ciao ragazzi inizio un piccolo tutorial come gia detto in precedenza….. resto a disposizione per eventuali chiarimenti….
1 – disegnate il vs progetto in scala su AutoCAD e tenetevi pronti a fare una stampa su file in pdf e/o in eps mi raccomando fate in modo che il file creato sia gia nella scala desiderata e abbia un rettangolo con la posizione esatta (consigliabile ma non indispensabile)
2 – fate la stampa su file e ponetela nella cartella specifica (mi raccomando inserite qui lo spessore linee e i colori – bianco o nero o a colori come preferite)
3 – aprite Illustrator, caricate l’eps e salvate nel formato Adobe Illustrator (*.ai)
se riuscite a caricare il pdf potete vedere se riuscite ad evitare questo passaggio)
ATTENZIONE SE IMPORTATE DIRETTAMENTE I DWG NON AVRETE LO SPESSORE DELLE PENNE
4 – aprite CorelDraw e impostate il formato che vi occorre (immagine1)
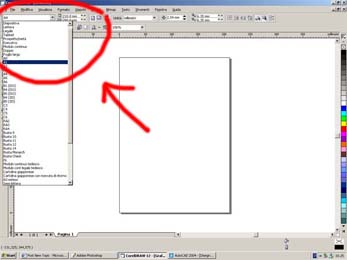
5 – impostate su A1 per esempio
6- impostate le linee guida trascinandole dalle bande millimetrate di cornice alla pagina di corel (in alto nella posizione precedente vi verrà segnato un numero cliccando sulla linea guida – è la distanza dal punto 0 (-negativo —– + positivo) fig2
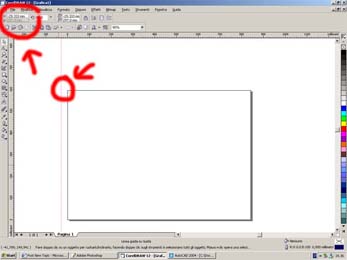
le linee guida vi servono per posizionare bene i vostri disegni sulla tavola o per definire degli spazi precisi (ricordati di attivare la funzione aggancia alle linee guida da visualizza——> aggancia alle linee guida)
7 importate il file in ai (è più sicuro che funzioni) dovreste avere una situazione tipo fig.3 in allegato

8 – disegnate un rettangolo con la funzione rettangolo che si aggancerà automaticamente alle linee guida o cliccate due volte sul rettangolo e verrà automaticamente in f.to A1
N.B. con il tasto sx del mouse se cliccate sui colori vi riempie le superfici (es il rettangolo) se il sx vi cambia i colori del contorno (es il vs disegno da nero a bianco) vedi fig.4

9 – da file inserisci importate le immagini che vi servono
dall’immagine 5 freccia 2

la freccia 1 indica le dimensioni delle cose che selezionate (esempio i millimetri delle immagini – per regolarvi) (x y indicano le distanze dallo 0)
10 – continuate ad inserire i rettangoli per l’intestazione per esempio e come in figura 6 trovate l’icona con la A disegnata (serve per inserire il testo) cliccatela e poi cliccate senza tenere il tasto premuto su uno spazio della tavola – senza tenere premuto altrimenti creerete una casella di testo in questo caso inutile)
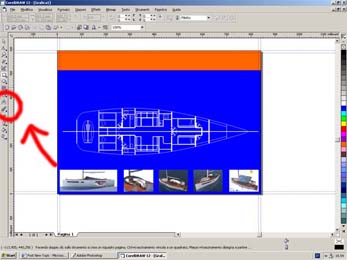
scrivete l’intestazione o il testo che vi necessita (immagine 7)

cliccando una volta sul testo come per selezionarlo si aprirà la barra per dimensionare o cambiare carattere – provate e sistematevelo a piacimento (per il colore tasto sx del mouse sul colore scelto – per un bordo colorato tasto destro e funzione contorno – icona a forma di penna stilo)
11 – per stampare fuori in un server o fate da file pubblica su pdf – ma ricordate di portare i font se particolari) o selezionate tutto e fate esporta (sempre da file——> esporta) spuntate solo selezione e salvate l’immagine in psd o jpg o formato di vs piacimento disattivando la funzione antialiasing che vi sfocherebbe i disegni – dpi consigliati 300….
l’immagine 8 è la tavola finita

continuate a giocare con i comandi ricordando che se i disegni vi finiscono sotto il rettangolo basta cliccarlo e andare sotto il menu disponi—-> allinea e distribuisci——–> porta sotto.
spero di esservi stato di aiuto ciao ciao nico
