Visto il ripetersi nella bacheca di domande e relative risposte in merito ad alcuni problemi con AutoCAD relativi alle stampe ed al render ecco un breve riepilogo:
Punto 1
Impostare la visualizzazione Render in modo continuo nello spazio carta e spazio modello.
Per prima cosa bisogna andare in Menu Strumenti –> Opzioni –> e cliccare il pulsante Proprietà come mostrato nel seguente screenshot:
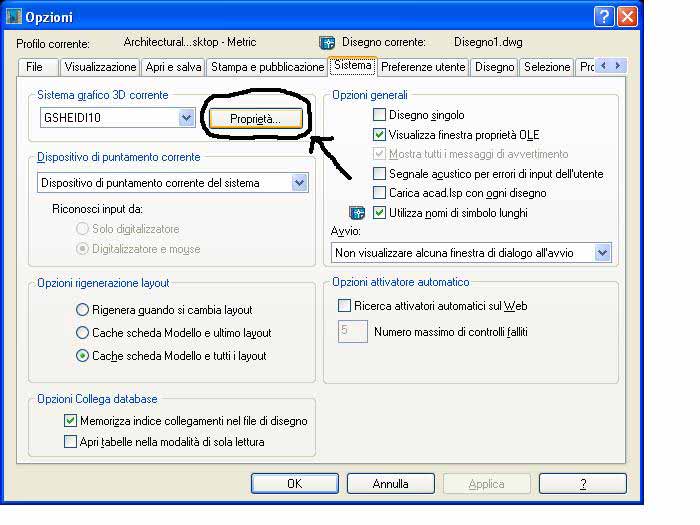
Adesso appare la pop-up Configurazione del sistema grafico 3D e dovete flaggare la casella Opzioni di render come mostrato nel seguente screenshot:
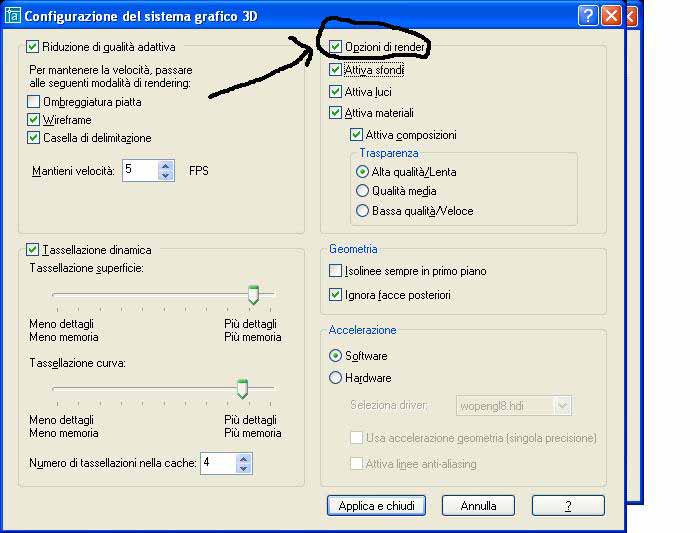
Poi potete a Vostra discrezione flaggare anche le altre voci, naturalmente quella che Vi sarà fondamentale è Attiva Materiali
Per comprendere come sfruttare al meglio tutte le voci del precedente screenshot Vi consiglio di consultare la Guida in Linea di AutoCAD di cui Vi anticipo il seguente estratto riferito alla voce che maggiormente ci interessa ovvero la casella Opzioni di render:
Rende disponibili le impostazioni per migliorare la visualizzazione di luci, materiali, composizioni e trasparenze nelle viste 3D. Sono inclusi gli oggetti nella vista Orbita 3D e gli oggetti ombreggiati mediante il comando MODOOMBRA.
La cosa principale da tenere presente, come riportato nell’estratto della guida in linea di AutoCAD, è che il Render verrà visualizzato quando avrete attivato nello spazio modello o nella viewport dello spazio carta la visualizzazione Shade (Modoombra) come mostrato nel seguente screenshot:
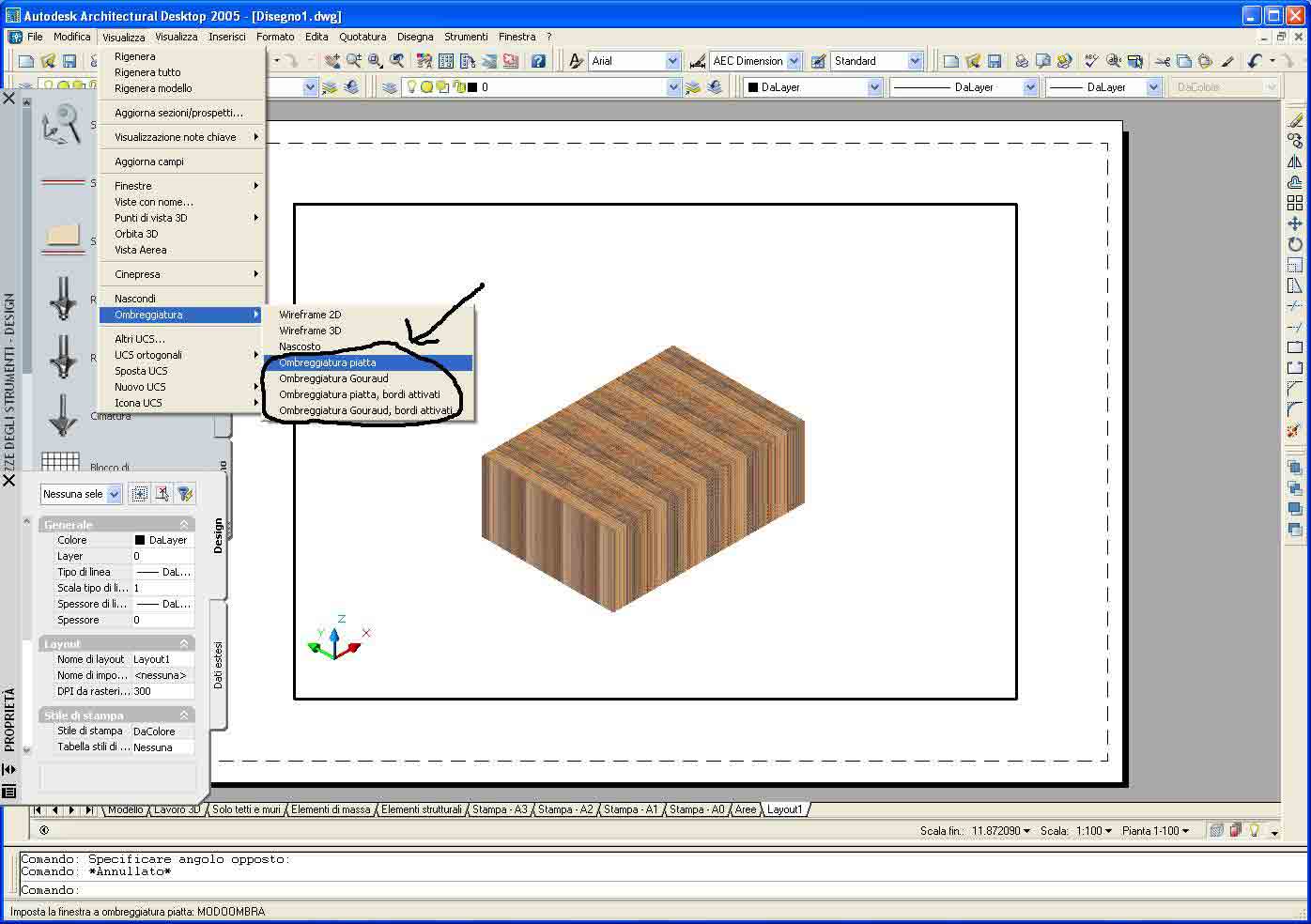
Se invece attivate le visualizzazioni Wireframe / Nascosto l’effetto Render non viene calcolato.
Come ultima raccomandazione Vi consiglio di tenere presente che:
- Attivare in maniera continua l’ Opzione Render spreme risorse al tuo PC e se il file è particolarmente pesante lo impalla, in questo caso aprite un file leggero e deflaggate la casella precedentemente attivata.
- Per avere un vero Render con tutte le varie impostazioni/settaggi utilizzate il classico comando _render
_________________________________________________________
Punto 2
Stampare rendering.
Innanzitutto va fatto un distinguo in base alla versione di AutoCAD che utilizzate.
Se utilizzate una versione 2002 o precedente per stampare il rendering dovrete salvarvi il rendering come file (bmp/tiff/ecc.) e poi eventualmente inserirlo nel Vostro dwg.
Se invece disponete di AutoCAD2004 o superiore esiste anche un’altra possibilità che descriverò successivamente.
Torniamo al primo metodo, per salvare il rendering in un file dovete utilizzare il comando _render per lanciare la finestra di render.
Fra le varie opzioni della finestra di render troverete una casella a discesa con la voce Destinazione (vedi seguente screenshot)
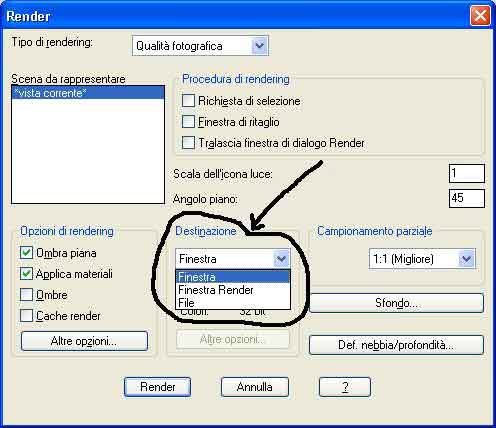
Di default è impostata su Finestra che non serve al ns. caso ma dovrete modificarla in Finestra di Render oppure in File ed in entrambi i casi potrete salvarvi il Vostro file.
Se impostate Finestra di render appena sotto avrete disponibili una serie di info relative alla larghezza/altezza/colori con cui verrà aperto il render nella relativa finestra.
Queste impostazioni NON potrete modificarle direttamente da cui ma dovrete attivare il render naturalmente cliccando il pulsante Render
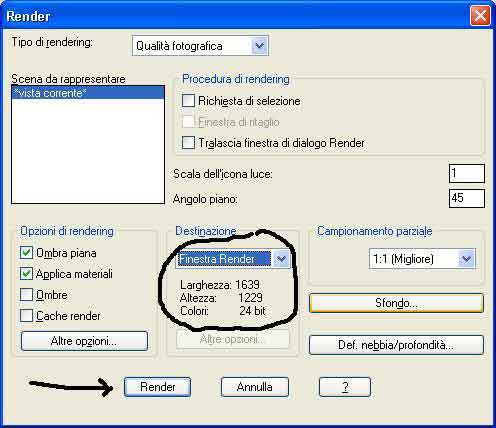
Se le impostazioni Larghezza/Altezza/Colori corrispondevano già alle Vostre esigenze sarà sufficiente al solito andare in menu File –> Salva ed avrete come unico formato disponibile il BMP.
Se invece volete cambiare le impostazioni dovete andare in menu File –> Opzioni
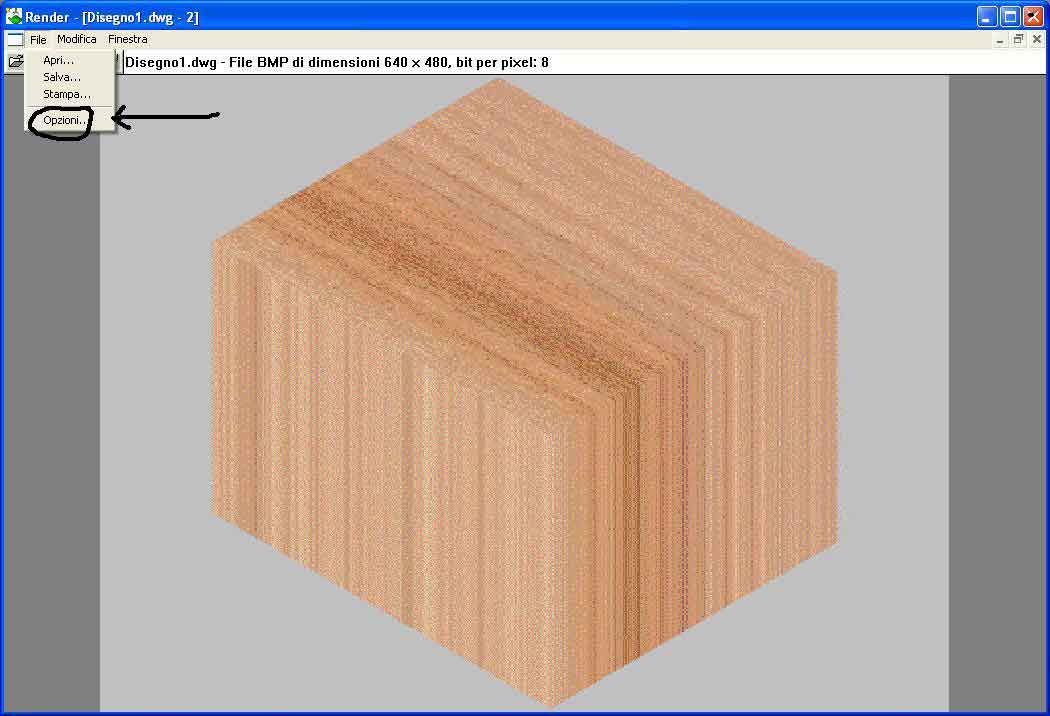
Finalmente in questa finestra potrete scegliere l’impostazione che preferite.

Tenete presente che per rendere effettive queste impostazioni dovete chiudere la finestra di Render e tornare in AutoCAD, rilanciare il render ed il gioco è fatto, potrete salvare il Vostro BMP con le nuove impostazioni.
Il file BMP lo potrete convertire con il Vostro programma di fotoritocco preferito nel formato che ritenete più idoneo.
Il sistema alternativo consiste invece nel selezionare File come Destinazione, in questo modo avrete immediatamente anche la possibilità di cambiare le impostazioni Larghezza/Altezza/Colori cliccando sul pulsante Altre Opzioni indicato dalla frecce nel seguente screenshot:
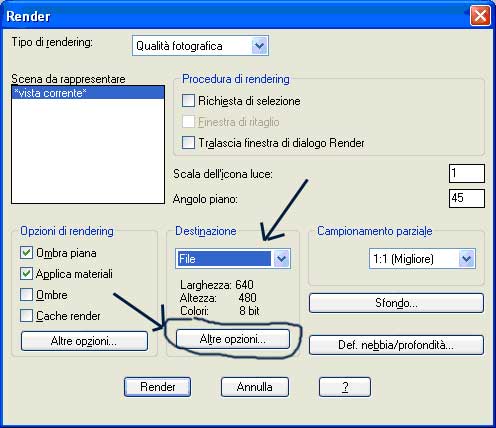
Adesso vi si aprirà quest’altra finestra in cui potrete sbizzarrirvi a scegliere il Tipo di file / Dimensioni / Colori che preferite.

Indipendentemente da come avete salvato il Vostro file potere stamparlo direttamente dal Vostro programma di fotoritocco oppure inserirlo in AutoCAD utilizzando uno dei vari metodi supportati come ad esempio il comando _image oppure trascinando il file direttamente nel dwg ecc.
Per chi dispone invece della versione 2004 o successiva di AutoCAD esiste anche quest’altra possibilità.
Andare nello spazio carta, selezionare la viewport che Vi interessa, attivarne le relative Proprietà e cercare la voce Stampa Ombre.
Questa voce di default è settata su Come visualizzata ma la potete medicare in Wireframe/Nascosta/Rendering.
Naturalmente a noi interessa la voce Rendering, in questo modo indipendentemente da quella che è la visualizzazione che avrete nella Vostra viewport in fase di stampa verrà stampata come rendering.
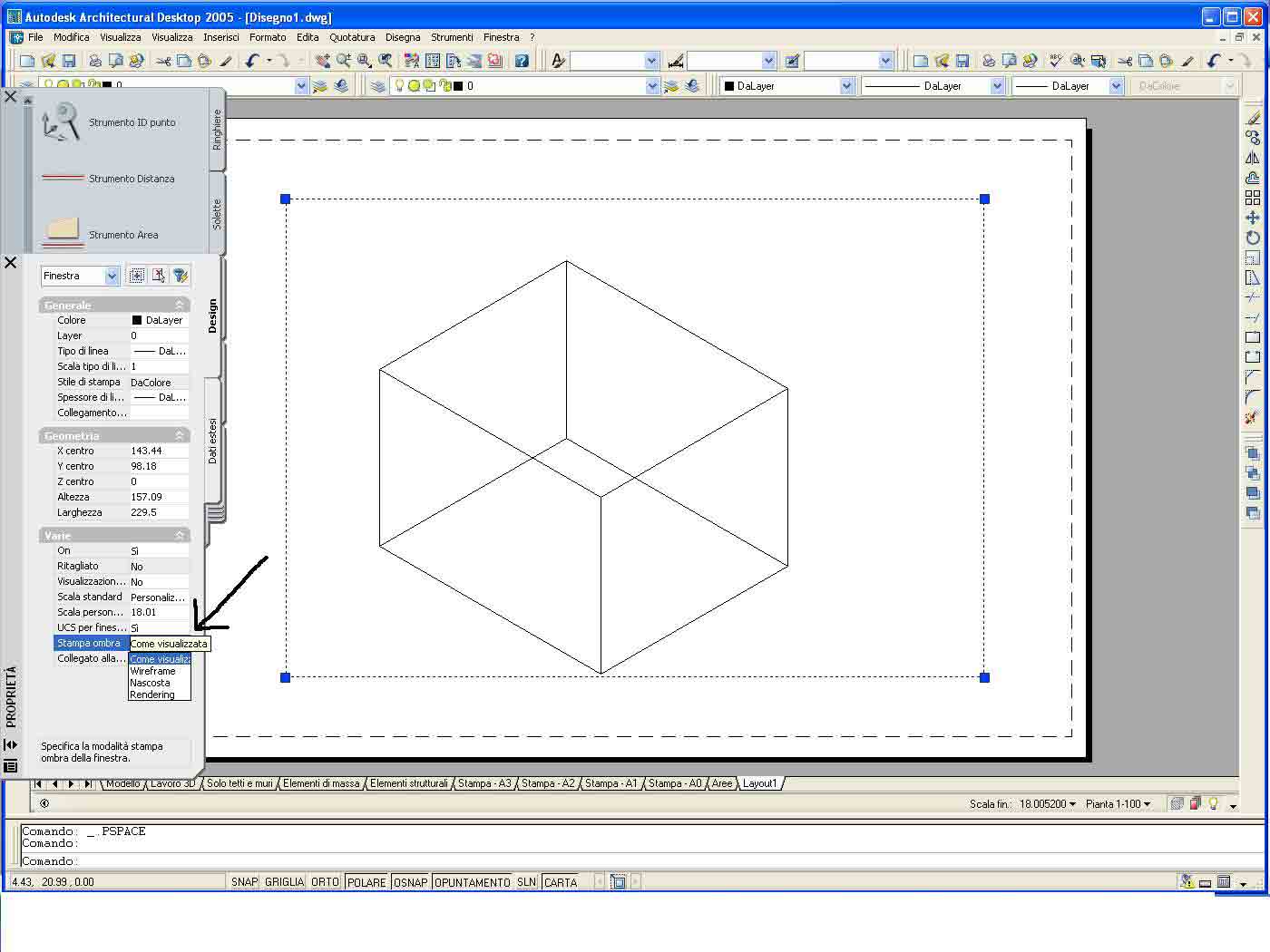
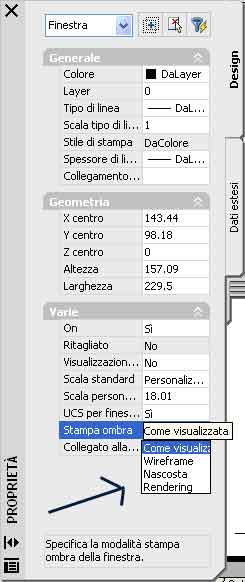
____________________________________________________________ __
Punto 3
Stampare testo pieno.
Come già saprete o comunque potete vedere dal seguente http://www.professionearchitetto.it/software/topic.asp?id=11 5 i testi in AutoCAD vengono stampati pieni se:
- è correttamente impostata la variabile Textfill
- non è attivata l’impostazione Hide nella finestra di stampa (vedi seguente screenshot)
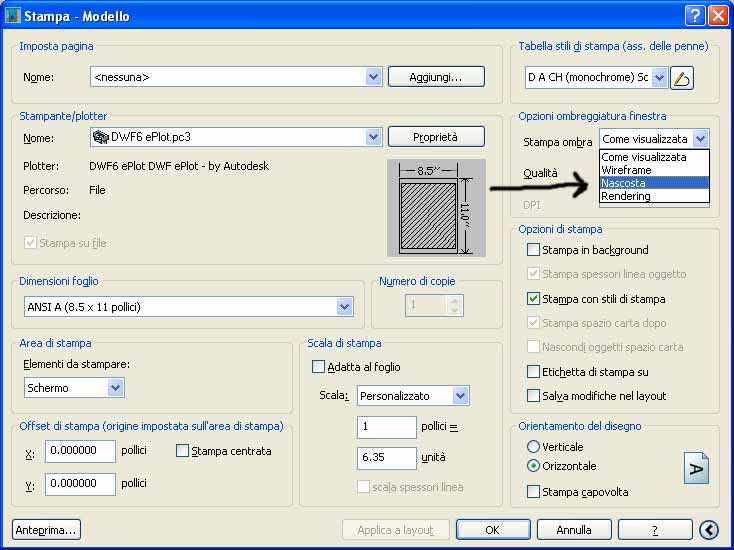
Se si stampa direttamente dallo spazio modello è sufficiente tenere sotto controllo le due impostazioni di cui sopra MA se si stampa da una viewport nello spazio carta bisogna anche fare attenzione all’impostazione della voce Stampa ombra nelle proprietà della viewport che naturalmente NON dovrete settare su Nascosta in quanto ha la precedenza su impostazioni diverse che avete settato nella finestra di Stampa.
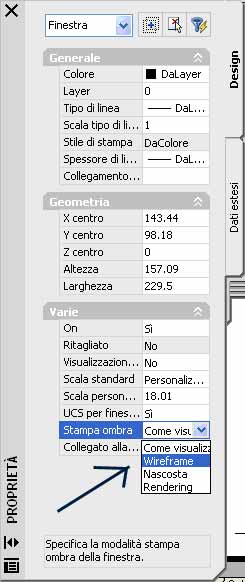
By Dnim
