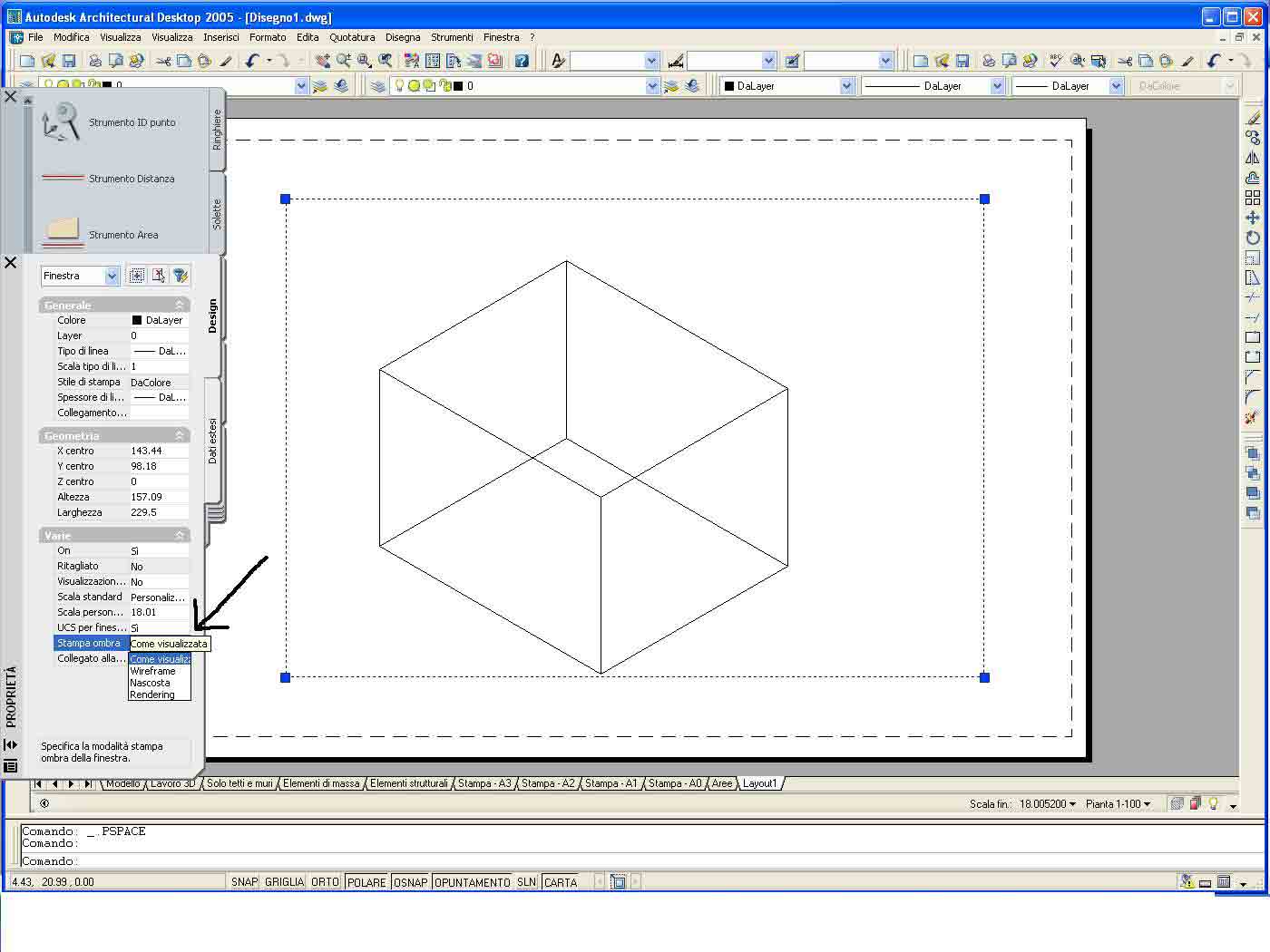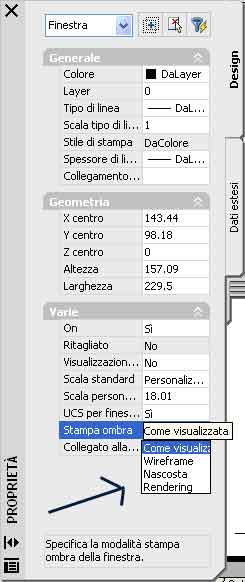Stampare rendering.
Innanzitutto va fatto un distinguo in base alla versione di AutoCAD che utilizzate.
Se utilizzate una versione 2002 o precedente per stampare il rendering dovrete salvarvi il rendering come file (bmp/tiff/ecc.) e poi eventualmente inserirlo nel Vostro dwg.
Se invece disponete di AutoCAD2004 o superiore esiste anche un’altra possibilità che descriverò successivamente.
Torniamo al primo metodo, per salvare il rendering in un file dovete utilizzare il comando _render per lanciare la finestra di render.
Fra le varie opzioni della finestra di render troverete una casella a discesa con la voce Destinazione (vedi seguente screenshot)
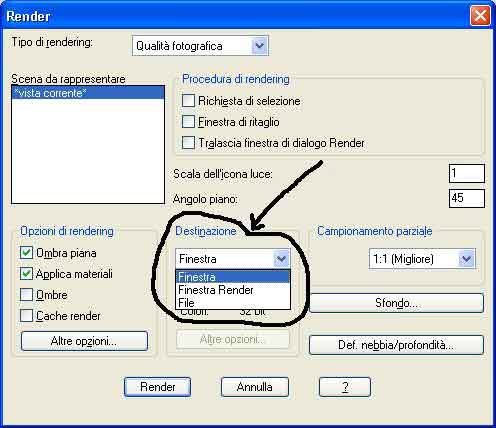
Di default è impostata su Finestra che non serve al ns. caso ma dovrete modificarla in Finestra di Render oppure in File ed in entrambi i casi potrete salvarvi il Vostro file.
Se impostate Finestra di render appena sotto avrete disponibili una serie di info relative alla larghezza/altezza/colori con cui verrà aperto il render nella relativa finestra.
Queste impostazioni NON potrete modificarle direttamente da cui ma dovrete attivare il render naturalmente cliccando il pulsante Render
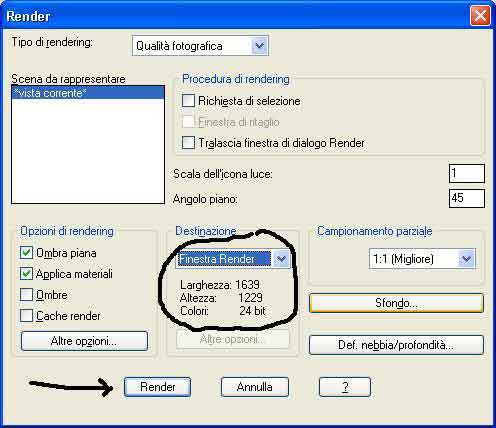
Se le impostazioni Larghezza/Altezza/Colori corrispondevano già alle Vostre esigenze sarà sufficiente al solito andare in menu File –> Salva ed avrete come unico formato disponibile il BMP.
Se invece volete cambiare le impostazioni dovete andare in menu File –> Opzioni
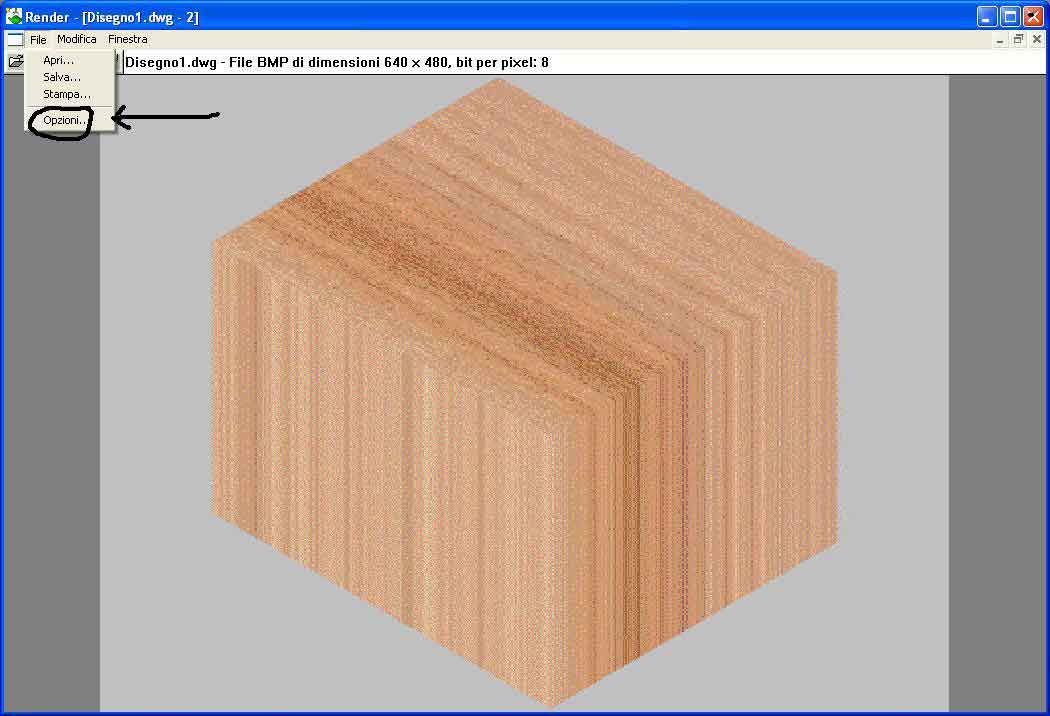
Finalmente in questa finestra potrete scegliere l’impostazione che preferite.

Tenete presente che per rendere effettive queste impostazioni dovete chiudere la finestra di Render e tornare in AutoCAD, rilanciare il render ed il gioco è fatto, potrete salvare il Vostro BMP con le nuove impostazioni.
Il file BMP lo potrete convertire con il Vostro programma di fotoritocco preferito nel formato che ritenete più idoneo.
Il sistema alternativo consiste invece nel selezionare File come Destinazione, in questo modo avrete immediatamente anche la possibilità di cambiare le impostazioni Larghezza/Altezza/Colori cliccando sul pulsante Altre Opzioni indicato dalla frecce nel seguente screenshot:
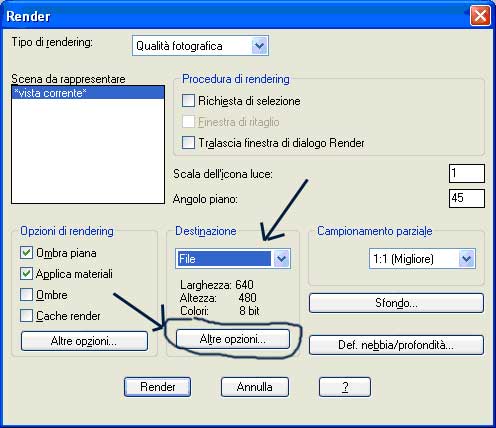
Adesso vi si aprirà quest’altra finestra in cui potrete sbizzarrirvi a scegliere il Tipo di file / Dimensioni / Colori che preferite.

Indipendentemente da come avete salvato il Vostro file potere stamparlo direttamente dal Vostro programma di fotoritocco oppure inserirlo in AutoCAD utilizzando uno dei vari metodi supportati come ad esempio il comando _image oppure trascinando il file direttamente nel dwg ecc.
Per chi dispone invece della versione 2004 o successiva di AutoCAD esiste anche quest’altra possibilità.
Andare nello spazio carta, selezionare la viewport che Vi interessa, attivarne le relative Proprietà e cercare la voce Stampa Ombre.
Questa voce di default è settata su Come visualizzata ma la potete medicare in Wireframe/Nascosta/Rendering.
Naturalmente a noi interessa la voce Rendering, in questo modo indipendentemente da quella che è la visualizzazione che avrete nella Vostra viewport in fase di stampa verrà stampata come rendering.